Додавання підпису з графічними елементами
Створено:
25.02.2022
Остання актуалізація: 18.04.2025
Остання актуалізація: 18.04.2025
Кількість відвідувань статті: 2360
У BitFaktura ви можете персоналізувати свій підпис електронної пошти за допомогою графічних елементів, використовуючи мову html.
Готовий код підпису HTML можна вставити, перейшовши в Налаштування> Налаштування акаунта> Відправка електронною поштою> Підпис електронних листів або за допомогою безкоштовного генератора підписів. У випадку останнього варіанту знання html не вимагається, і саме про це йдеться в цій статті.
Якщо ви використовуєте власні шаблони електронної пошти, переконайтеся, що код {{footer}} знаходиться в кінці шаблону електронної пошти для надсилання рахунків-фактур електронною поштою, як показано нижче:

Якщо ви використовуєте власний шаблон електронної пошти для неоплачених рахунків-фактур, вставте код {{{footer}}} в кінці повідомлення, як у попередньому прикладі. За відсутності цих кодів підпис не буде завантажено в рахунок-фактуру, який ви надсилаєте.
Після налаштування шаблону, можете перейти до створення власного графічного підпису електронної пошти.
Для цього відвідайте веб-сайт із безкоштовним генератором підпису електронної пошти: Free E-mail Signature Template Generator by HubSpot
Після переходу на посилання з'явиться меню генератора, яке показано нижче:
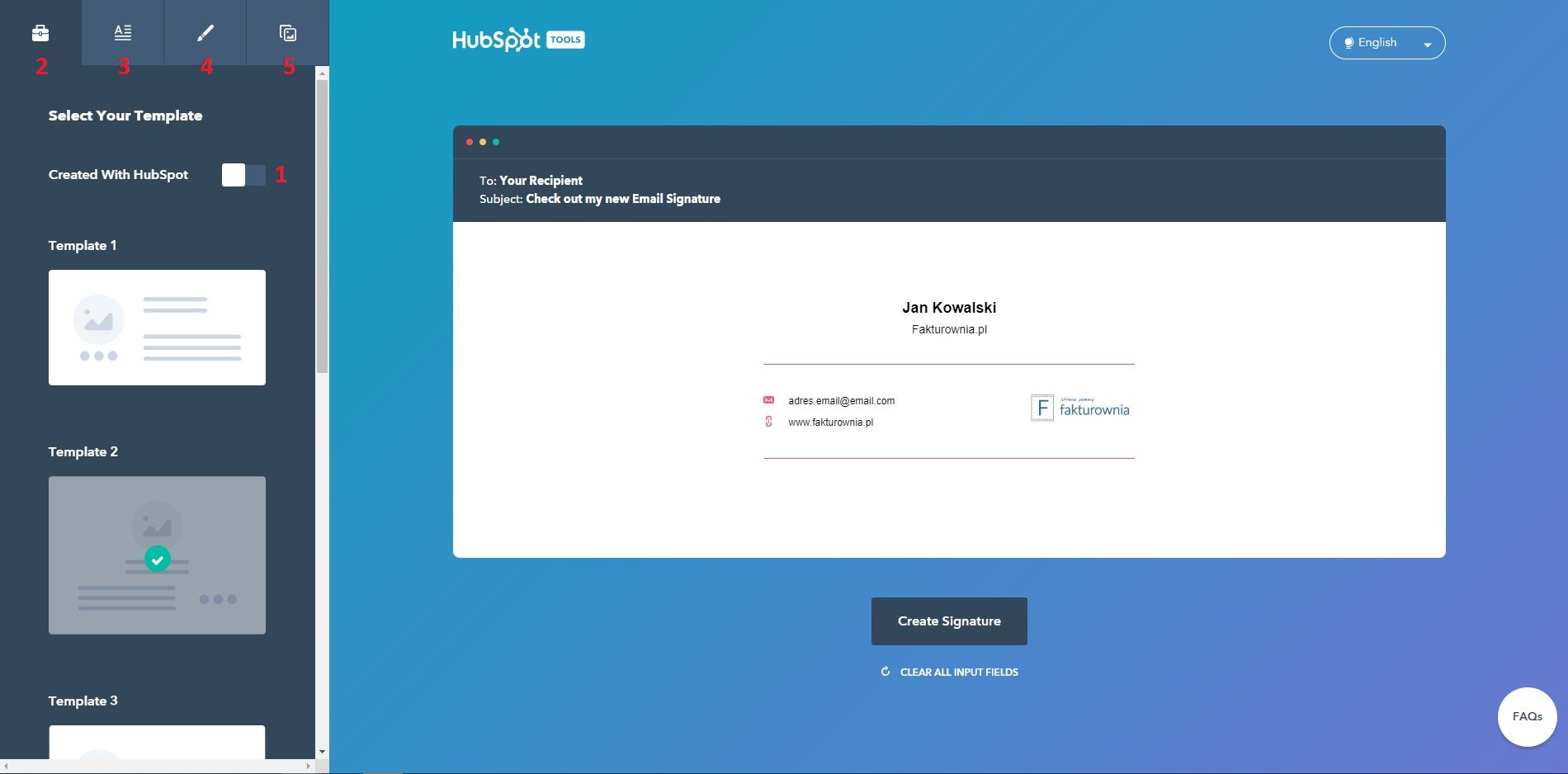
1. Зніміть прапорець Created with HubSpot. Якщо ви залишите цей прапорець позначеним, у підписі з’явиться реклама генератора HubSpot.
2. Виберіть макет для розташування елементів підпису.
3. Введіть дані в підпис.
4. Виберіть кольори рамки та тексту.
5. Додайте зображення профілю та логотип компанії. Зображення та логотип слід попередньо розмістити в хмарі (наприклад, на онлайн-диск Google Drive, OneDrive. У поле додайте URL-адресу зображення. Розмір файлу не повинен перевищувати 3 МБ.
Після заповнення полів, достатньо затвердити підпис кнопкою Створити підпис. Ви потрапите на нову сторінку, де можна скопіювати вихідний код за допомогою кнопки Копіювати вихідний код підпису.
Тепер все, що вам потрібно зробити, це перейти в Налаштування> Налаштування акаунта> Відправка електронною поштою> Підпис електронних листів і вставити код у поле Підпис електронних листів, після збереження змін новий підпис зявиться у повідомленях, яке надсилаєте клієнтам.
Перевірте функціональність перед відправкою підрядникам.
Готовий код підпису HTML можна вставити, перейшовши в Налаштування> Налаштування акаунта> Відправка електронною поштою> Підпис електронних листів або за допомогою безкоштовного генератора підписів. У випадку останнього варіанту знання html не вимагається, і саме про це йдеться в цій статті.
Якщо ви використовуєте власні шаблони електронної пошти, переконайтеся, що код {{footer}} знаходиться в кінці шаблону електронної пошти для надсилання рахунків-фактур електронною поштою, як показано нижче:

Якщо ви використовуєте власний шаблон електронної пошти для неоплачених рахунків-фактур, вставте код {{{footer}}} в кінці повідомлення, як у попередньому прикладі. За відсутності цих кодів підпис не буде завантажено в рахунок-фактуру, який ви надсилаєте.
Після налаштування шаблону, можете перейти до створення власного графічного підпису електронної пошти.
Для цього відвідайте веб-сайт із безкоштовним генератором підпису електронної пошти: Free E-mail Signature Template Generator by HubSpot
Після переходу на посилання з'явиться меню генератора, яке показано нижче:
1. Зніміть прапорець Created with HubSpot. Якщо ви залишите цей прапорець позначеним, у підписі з’явиться реклама генератора HubSpot.
2. Виберіть макет для розташування елементів підпису.
3. Введіть дані в підпис.
4. Виберіть кольори рамки та тексту.
5. Додайте зображення профілю та логотип компанії. Зображення та логотип слід попередньо розмістити в хмарі (наприклад, на онлайн-диск Google Drive, OneDrive. У поле додайте URL-адресу зображення. Розмір файлу не повинен перевищувати 3 МБ.
Після заповнення полів, достатньо затвердити підпис кнопкою Створити підпис. Ви потрапите на нову сторінку, де можна скопіювати вихідний код за допомогою кнопки Копіювати вихідний код підпису.
Тепер все, що вам потрібно зробити, це перейти в Налаштування> Налаштування акаунта> Відправка електронною поштою> Підпис електронних листів і вставити код у поле Підпис електронних листів, після збереження змін новий підпис зявиться у повідомленях, яке надсилаєте клієнтам.
Перевірте функціональність перед відправкою підрядникам.
Назад

Додати коментар